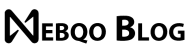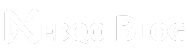Tiny11: The Ultimate Lightweight Windows 11 Experience
How to Download Tiny11 and Install Windows 11 on Older PCs

Tiny11: The Ultimate Lightweight Windows 11 Experience
How to Download Tiny11 and Install Windows 11 on Older PCs.
In the world of technology, users are always looking for ways to optimize their devices for better performance and efficiency. Tiny11 is a customized, lightweight version of Windows 11 that aims to provide users with a faster, more streamlined experience. This article will delve into the features, benefits, and installation process of Tiny11 and discuss its compatibility and potential drawbacks.
Tiny11: The Ultimate Lightweight Windows 11 Experience
Windows 11 is a powerful operating system; however, many users with older PCs cannot install it due to its strict requirements. Alternatively, you can consider installing Tiny 11, a lightweight version of Windows 11. It can run on almost any computer.
What is Tiny11
Tiny11 is a modified version of Windows 11 created by NTDEV, a well-known developer in the Windows community. Its primary goal is to remove unnecessary components, features, and services from the operating system, resulting in a lightweight and efficient version of Windows 11. This streamlined approach allows users to enjoy faster boot times, improved performance, and reduced resource consumption.
Note: It is not an official version of Windows 11 and was made by NTDev, an independent developer who experiments with Windows. Microsoft has nothing to do with Tiny11.
When comparing Tiny11 to Windows 11, it becomes clear that Tiny11 requires significantly fewer resources. It only needs 8GB of space, much less than the 20GB required for a standard installation of Windows 11. Additionally, you can reduce the 8GB space even further by compressing the system files. Furthermore, Tiny11 doesn't have any strict requirements for RAM. It can run smoothly on as little as 2GB of RAM, although there are cases where it worked with even less – 200MB, to be precise. However, the system was frustratingly slow in such cases and would even crash with a BSOD.
The latest version of Tiny11 eliminates the need for TPM, Secure Boot, or CPU requirements, which can often be a roadblock for many people trying to install Windows 11.
Tiny11: Key Features and Benefits
- Lightweight and Efficient: By removing unnecessary components, Tiny11 reduces the operating system's overall size, making it ideal for older or low-spec devices. This results in faster boot times, improved performance, and reduced resource consumption.
- Customizable: Tiny11 allows users to customize their installation by selecting which components and features they want to include or exclude. This allows for a more personalized experience tailored to individual needs.
- Security: Despite its lightweight nature, Tiny11 retains essential security features, ensuring your device remains protected from threats.
- Compatibility: Tiny11 is designed to be compatible with a wide range of devices, including older hardware that may struggle with the full version of Windows 11.
How is Tiny11 Different from Windows 11
Tiny11: The Ultimate Lightweight Windows 11 Experience
The developer NTDev was able to shrink Windows 11 by removing many functions that it considered unnecessary. As a result, the version called Tiny11 does not come with several apps, which the developer refers to as bloatware, such as Microsoft Teams, Microsoft Edge, and sponsored apps. However, it's easy to download the browser you prefer from the Microsoft Store or Winget.
The device offers accessibility features such as Narrator and Magnifier and apps like Notepad, Paint, and Calculator. Moreover, you can use the Microsoft Store to download apps of your choice, including Xbox games. The developer has ensured that most security features, like Microsoft Defender Antivirus, Core isolation, and Data encryption, remain intact.
Tiny11 comes with a local account by default, unlike the standard installation of Windows 11, which requires a Microsoft account. However, users can log in to their Microsoft account if they choose to. The latest update from NTDev has added the Windows Store Component, which allows users to install new features, languages, and optional features on their system. This update should also make it easier for users to install Windows updates on Tiny11. Additionally, users can easily install drivers, .NET, and other security updates from Windows Update. However, it's important to note that Tiny11 is not a serviceable update. This means it won't receive direct patches or updates from Microsoft.
How to Install Tiny11
How to Download Tiny11 and Install Windows 11 on Older PCs.
If you're looking to switch from Windows 10 to Tiny11, there are two ways: upgrade or perform a clean installation. We recommend doing a clean installation, as some users have encountered errors while trying to upgrade. However, you can try upgrading first, and if you run into any issues, you can always perform a clean installation. Additionally, you will need an activation code for Windows 11, just like you would for a regular Windows installation. You can use a standard Windows 10/11 Pro key to activate it.
To install Tiny11, you must first download the ISO image and create a bootable media. Then, you can proceed with the installation by using the bootable media that you created earlier.
Step 1. Download the Tiny11 ISO file
To download the ISO image, go to this Internet Archive link. This is the official link from NTDev. Many modified versions of Tiny11 are running amok on the Internet, and they might not all be safe, so we recommend using the link above.
You'll need to log in to Internet Archive to download the software; you can sign up for free on the website if you don't have an account.

Due to the Internet Archive's bandwidth-limiting scheme, downloading may take longer than usual, even with a fast Internet connection. If you're in a hurry, you can try downloading via torrent as long as enough seeders and peers are available.
Step 2. Create a Bootable Drive
Once the ISO file is downloaded, use the freeware Rufus to create a bootable flash drive or CD.
If you want to create a virtual machine, you can mount the ISO file directly to the VM after it finishes downloading. When installing it on a VM, allocate at least 2 CPU cores to the VM.
Please note that Tiny11 won't be able to bypass the CPU core requirement necessary to install Windows 11.
Step 3. Change the Boot Order of your Computer
To install Tiny11 using the bootable media, you must first ensure your computer can boot from your created media. That involves changing the boot order in the BIOS or UEFI settings.
The process of entering the BIOS settings and the interface of the settings themselves will vary from manufacturer to manufacturer. Typically, you enter BIOS by restarting your PC and pressing the BIOS setup key, like DEL, ESC, F1, F2, etc., for your PC. You can check the exact key required for your PC from your manufacturer's website. You can also enter BIOS using the Settings app.
To change the Boot order of your computer, follow these steps:
- Turn off your PC, plug in the USB Drive, and enter the BIOS settings.
- Once you're in the BIOS settings, access the Boot options menu. On the test PC, the boot options menu could be accessed using the F9 key. But again, the interface and the key required will differ from manufacturer to manufacturer.
- Next, change the boot order to your connected USB drive (or CD if you created that). Use the arrow keys to navigate between choices and press Enter to select the option.
- Once you press Enter, the system might take time to prepare things. Wait patiently while that happens, and do not turn off the computer.
Step 4. Install Tiny11
You will reach the ‘Windows Setup' screen. Follow the on-screen instructions to complete the installation. Select language, time format, and keyboard method, then click ‘Next.'

Check ‘I accept the license terms' and click ‘Next' to proceed. Select the drive for OS installation and click ‘Next.'

Complete the next steps, such as selecting the country and using the keyboard layout method.
Set up the local account by entering a name for the account and a password. You can sign in to your Microsoft account later from settings if you want to.
Complete the rest of the security instructions on the screen. Once you complete all the on-screen instructions, the installation will start. Once the installation is complete, you'll run Tiny11 OS on your computer—a lightweight Windows 11!
FAQs About Tiny11
Tiny11: The Ultimate Lightweight Windows 11 Experience
Here are some frequently asked questions about Tiny11 (Lightweight Windows 11).
Can I upgrade to Tiny11 from my existing Windows version?
Generally, Tiny11 is installed as a standalone operating system rather than an upgrade. You may need to perform a clean installation by creating a bootable USB drive or DVD and installing Tiny11 on your device.
What are the system requirements for Tiny11?
Tiny11 is designed to be lightweight, and its system requirements are typically lower than those of the official Windows 11. However, specific requirements may vary, so checking the documentation or website for the most accurate information is advisable.
Is Tiny11 legal and safe to use?
The legality and safety of Tiny11 may depend on the source from which you obtain it. It's essential to download any modified operating system from reputable and trusted sources to ensure the software is legitimate and malware-free.
Can I install Tiny11 on my old computer or laptop?
Yes, one purpose of Tiny11 is to provide a Windows 11 experience on older or less powerful hardware. However, the compatibility will depend on your computer's specific hardware specifications.
Does Tiny11 support all the features of Windows 11?
While Tiny11 aims to retain the key features of Windows 11, some advanced features or graphical enhancements may be scaled back to improve performance on lower-end hardware. Users should review the documentation or release notes for specific details on supported features.
Is Tiny11 compatible with Windows software and applications?
Generally, Tiny11 should be compatible with most Windows software and applications. However, due to potential differences in system components or optimizations, it's recommended to test critical applications to ensure they work as expected on Tiny11.
Can I revert to the official Windows 11 from Tiny11?
Reverting to the official Windows 11 may require a clean installation of the official operating system. It's advisable to back up your data before making any changes to your operating system to avoid data loss.
How can I get support for Tiny11 if I encounter issues?
Support for Tiny11 may be available through community forums, online documentation, or the website from which you downloaded the operating system. It's essential to check the official channels associated with Tiny11 for assistance.
Quick Links
Tiny11: The Ultimate Lightweight Windows 11 Experience
We hope you enjoyed this post. If you did, you might want to check out these other resources:
- Top 10 Programs Every Windows User Should Install
- Top 5 Android Emulators for Windows PCs + BONUS
- Wubuntu: Linux with Windows Appearance
Conclusion About Tiny11
Tiny11 is a great choice for users who want a lightweight and faster version of Windows 11 (for virtual machines or older computers). It consumes fewer resources and delivers better performance than the full version. Tiny11 is easy to install and can be customized to suit various devices, making it an excellent option for optimizing the Windows experience. However, it is important to be aware of the potential drawbacks, such as compatibility issues and lack of official support, before considering a switch to Tiny11.